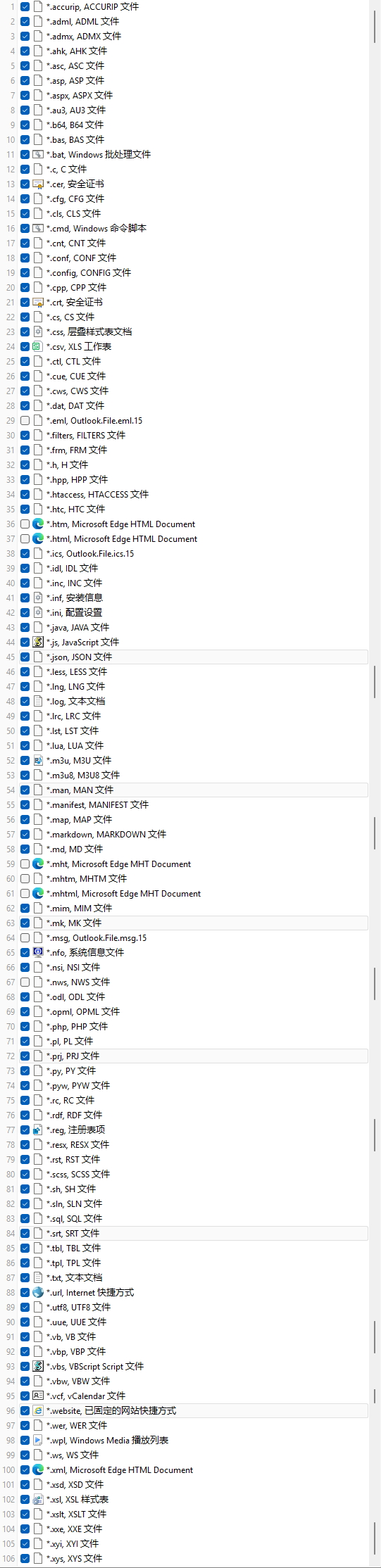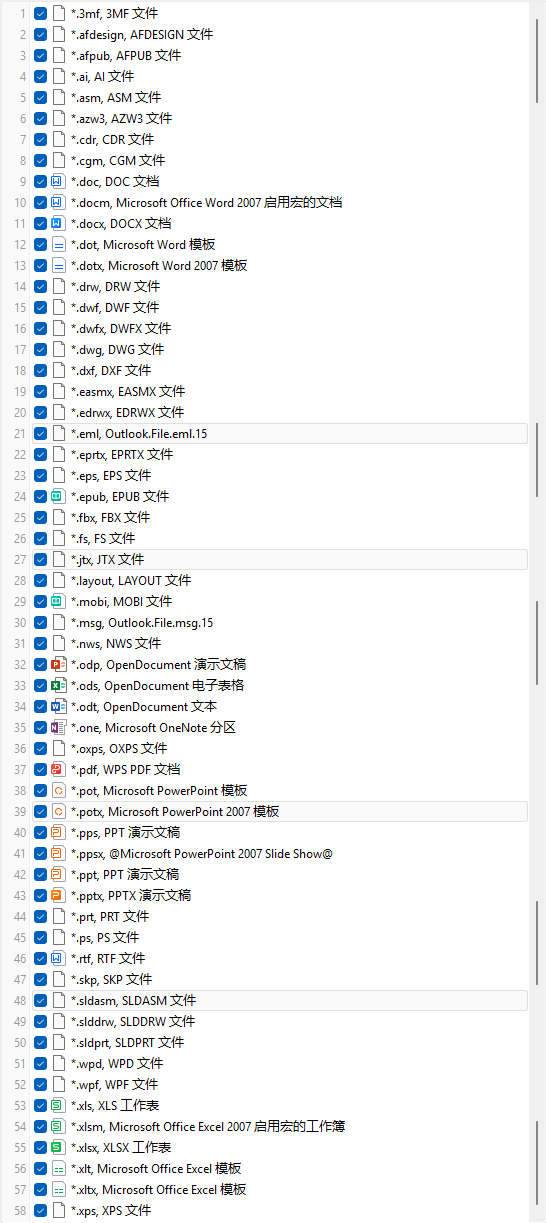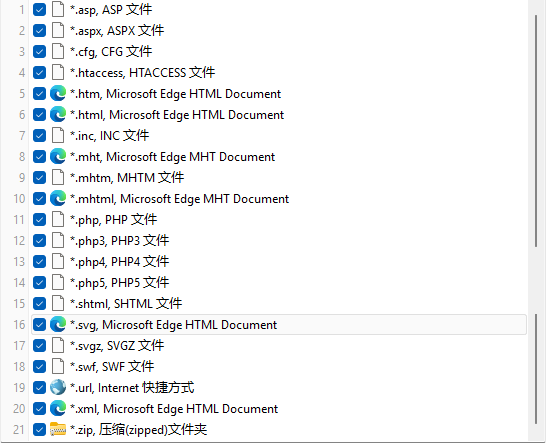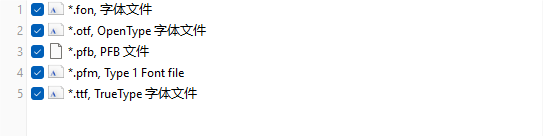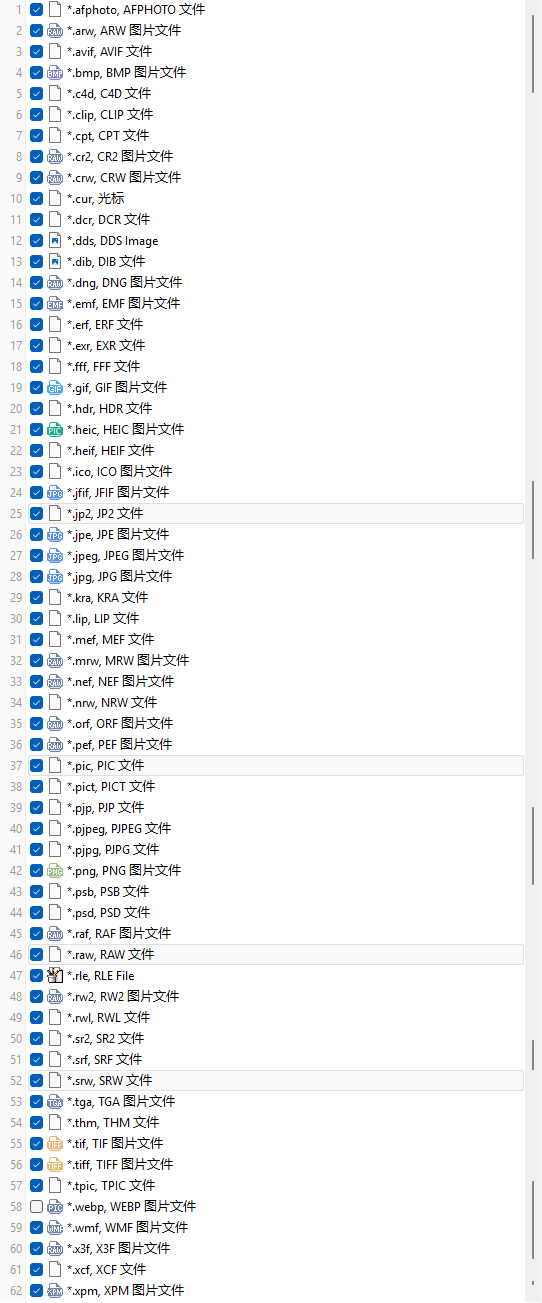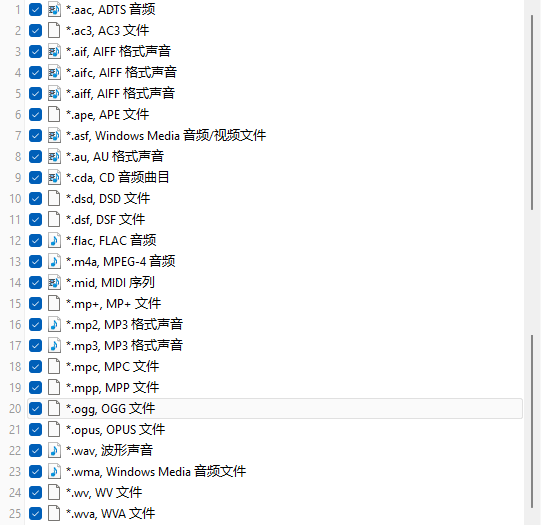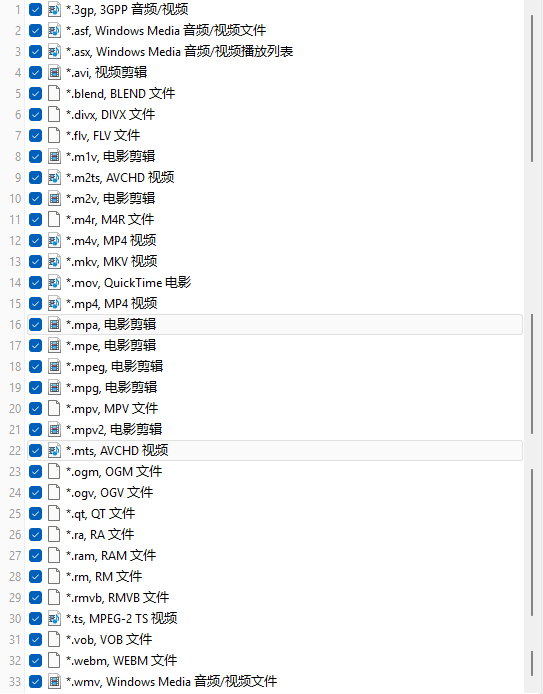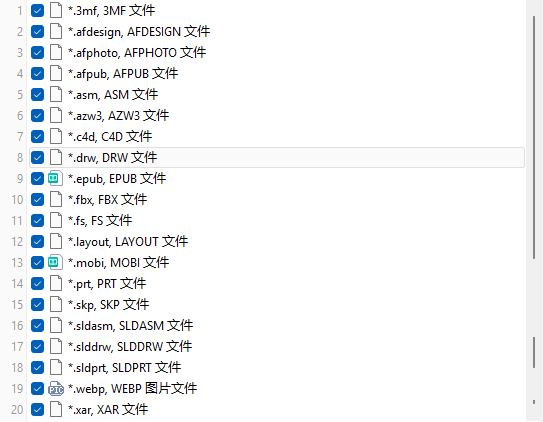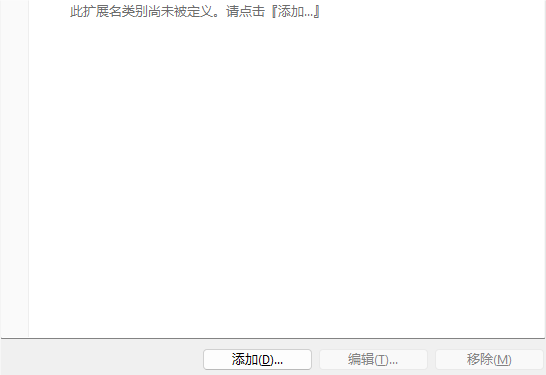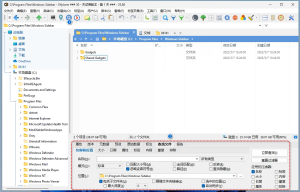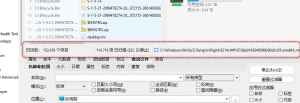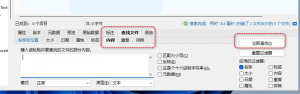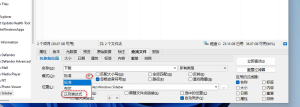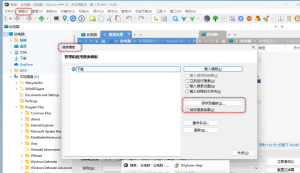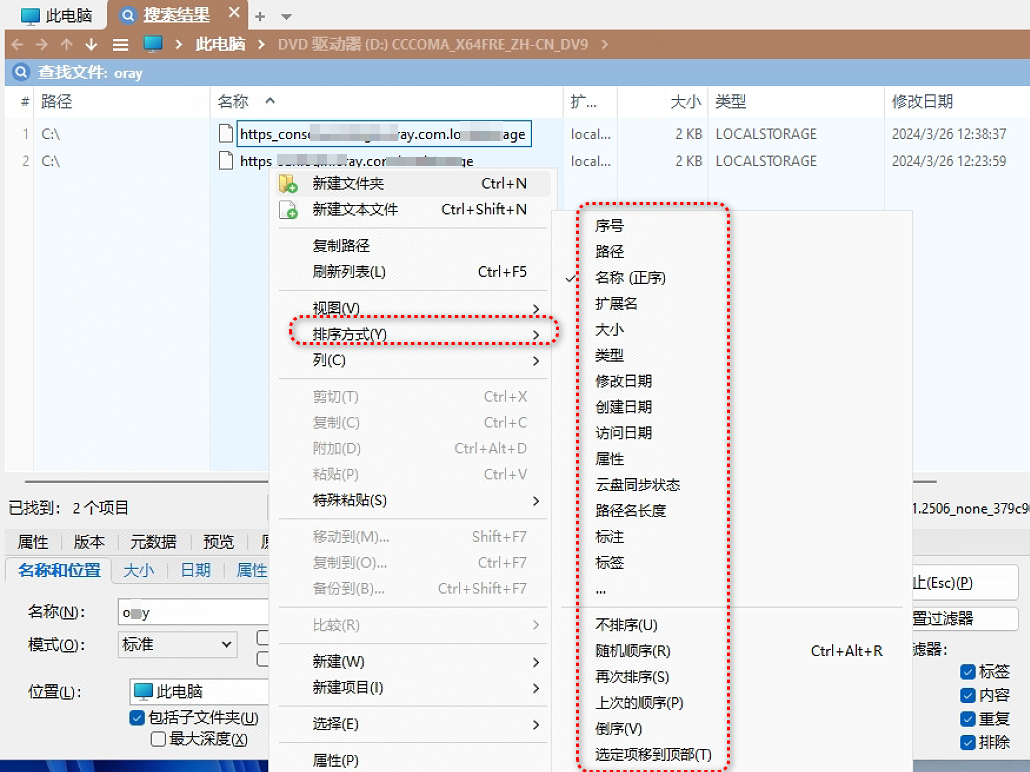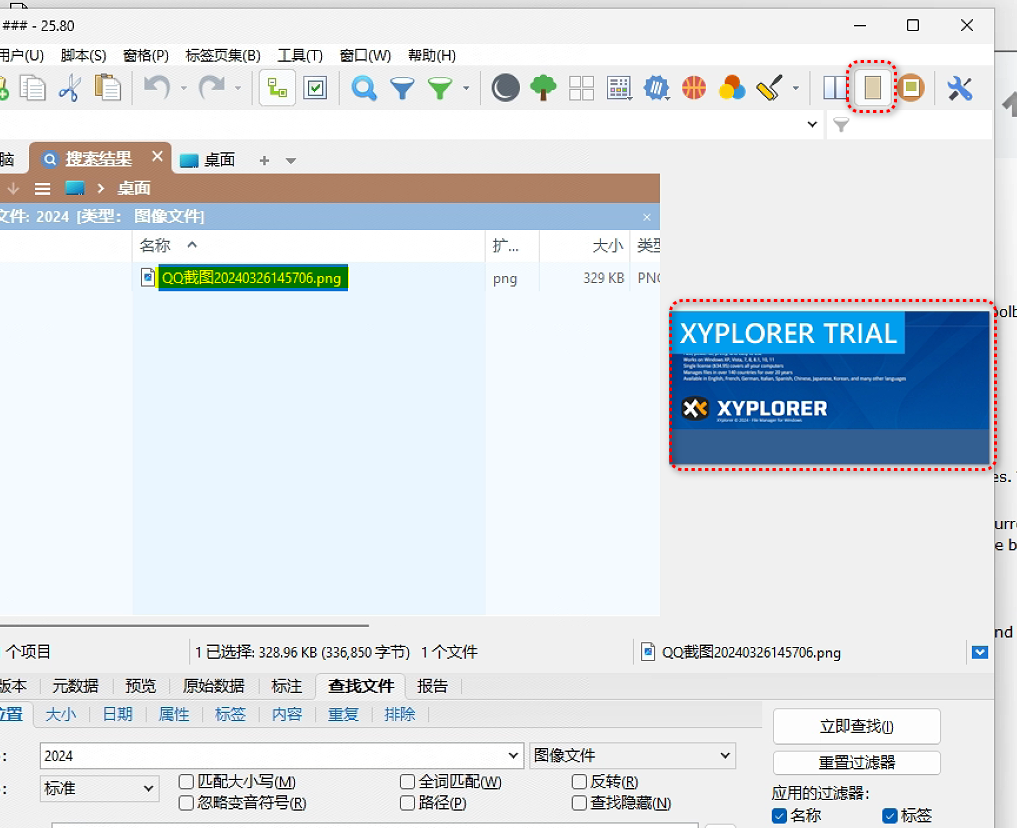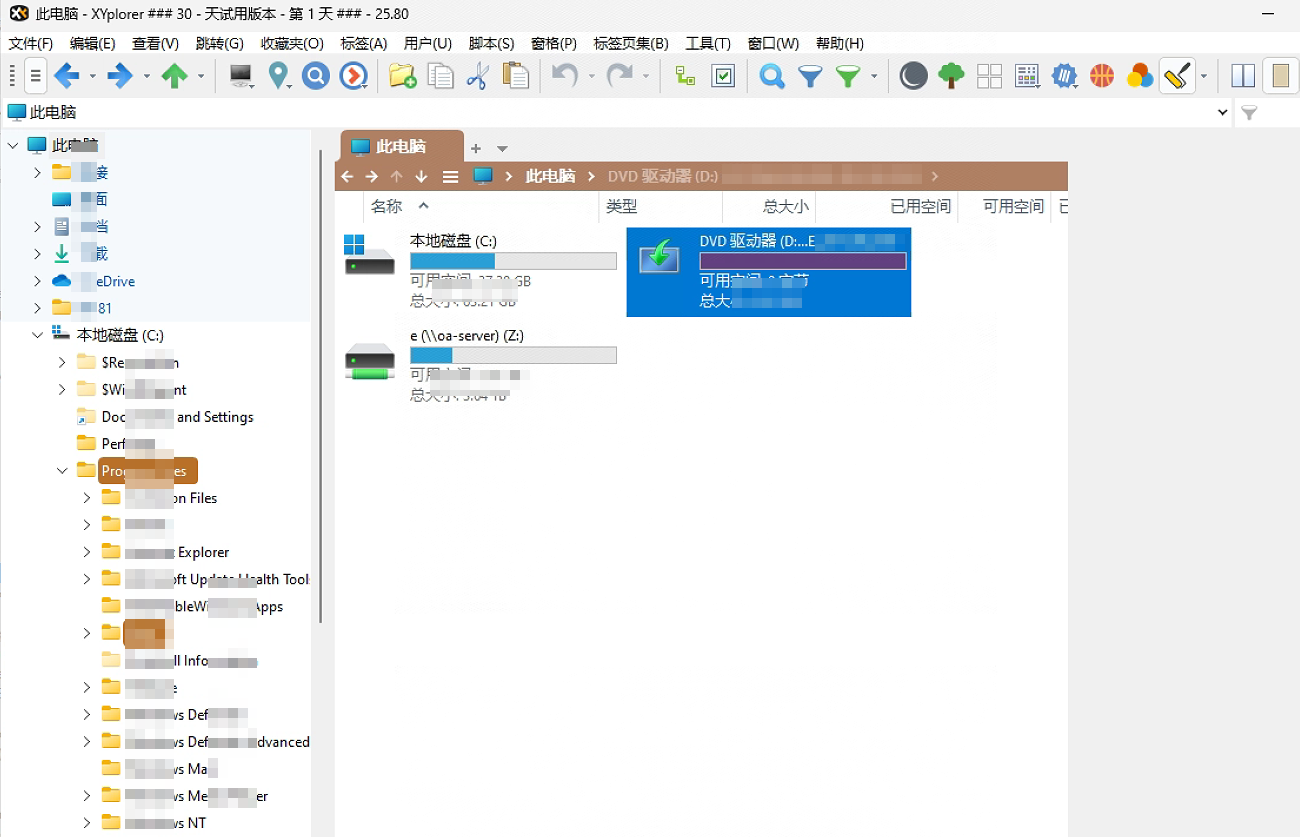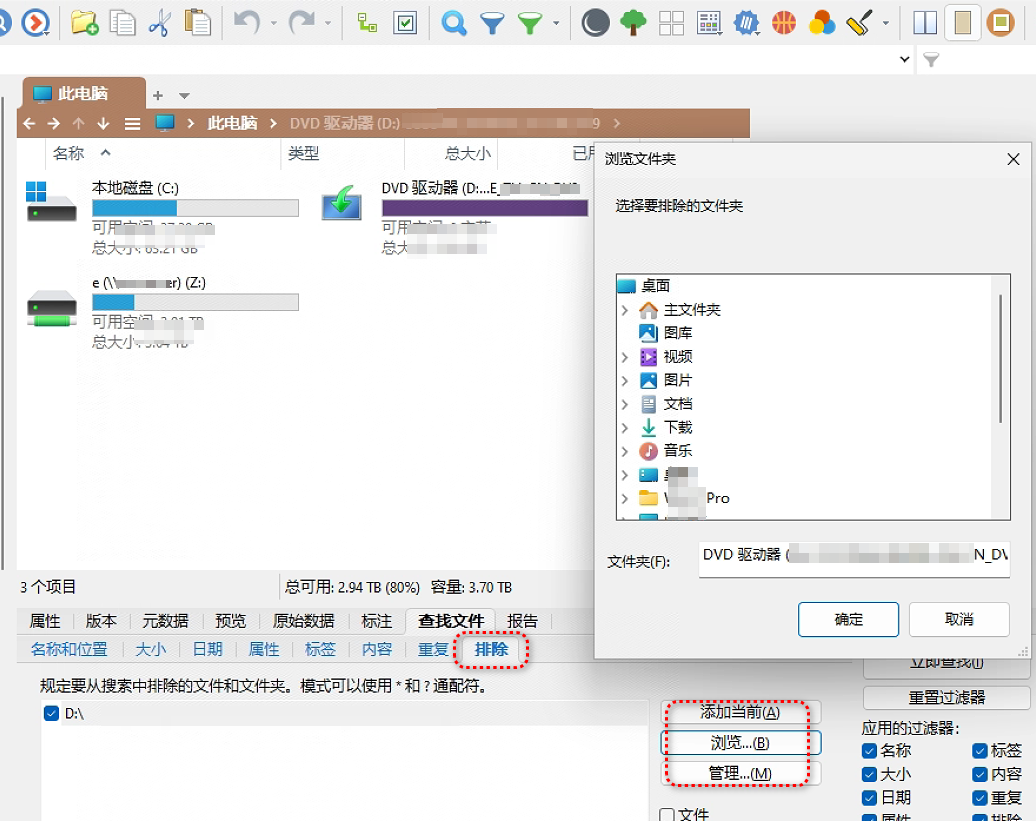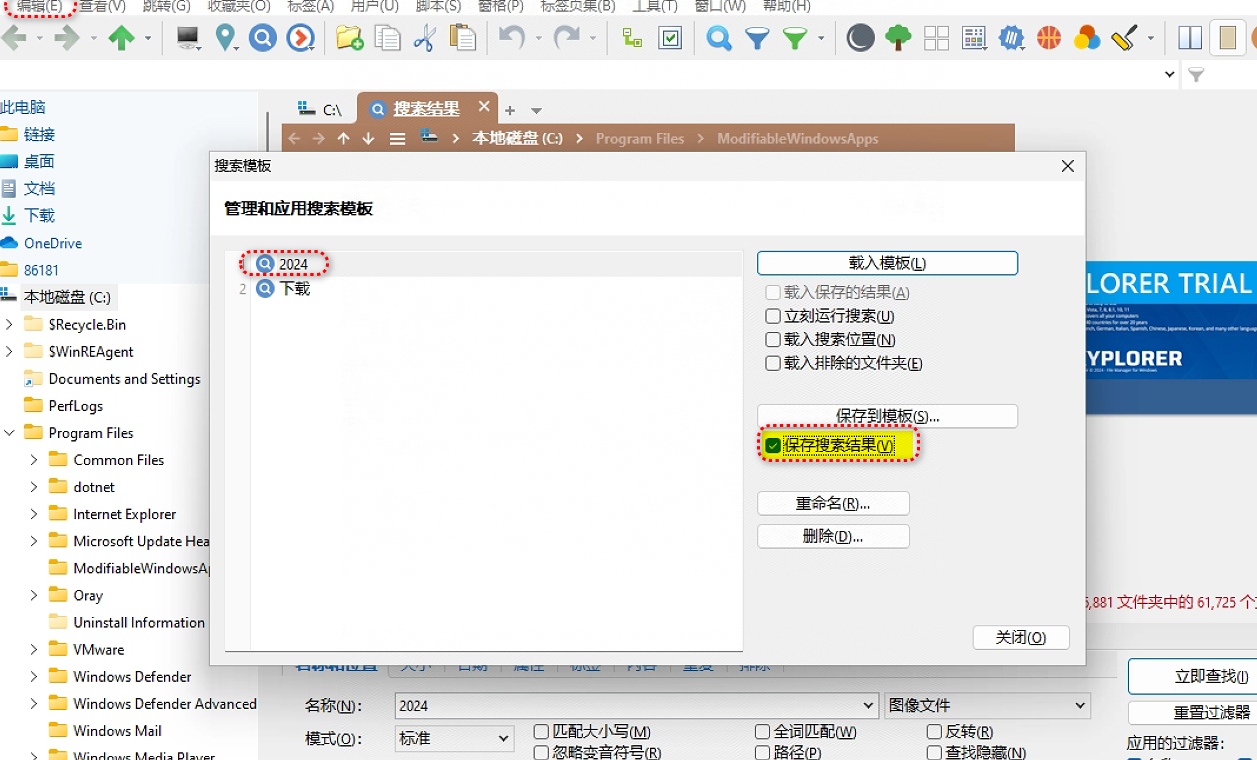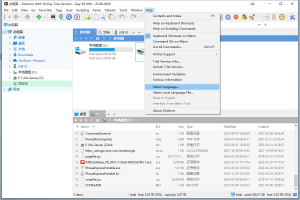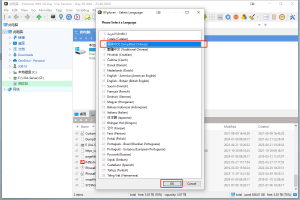XYplorer 26.00 已于 2024 年 5 月 21 日发布。以下是主要新功能的简要介绍:
- 快速访问文件夹。快速访问文件夹让您专注于文件的区域 通过将它们移动到文件夹树的顶部来对您很重要的系统。跟 只需几次拖放,您就可以近距离并排看到远处的位置, 并创建您自己的自定义文件夹树,仅包含您需要的分支,在 您想要的订单。更短的路径,更少的滚动,不再有不相关的信息 使您的视图混乱。使您的日常文件管理变得更加轻松。
您已经了解了系统范围的所谓特殊文件夹:桌面、文档、 下载等,这只是真实路径的简短版本,放置在 用于快速访问的文件夹树。例如,Desktop 通常指向 “C:\Users\[用户名]\Desktop”。快速访问文件夹 (RAF) 的工作方式完全相同,只是 您可以决定要快速访问哪些路径。例如,您可以 将“Config”指向“C:\Users\Donald\AppData\Roaming\XYplorer”。在这种情况下,英国皇家空军 “C:\Users\Donald\AppData\Roaming\XYplorer\Scripts”的路径为“Config\Scripts”。
设置快速访问文件夹后,可以关闭“此电脑”节点。您可能在一段时间内不再需要它:

快速访问部分有几个文件夹,宁静而放松。
创建快速访问文件夹
首先,通过在“配置”|“中选中”快速访问“,确保它在文件夹树中可见总则 |树和列表 |树和列表中的项目 |选择项目…。
如果您使用的是 Mini Tree,您可以通过地址栏转到 %rapidaccess% 来添加文件夹。
有几种方法可以创建快速访问文件夹。可能最直观的方法是将文件夹拖动到树中的 Rapid Access 节点上:

将文件夹拖动到“快速访问”节点上。
该文件夹会自动添加到 RAF 部分的底部,并且“Rock”可以在此处以及应用程序中的其他任何地方用作“C:\Users\Donald\Pictures\Screen\Rock”的简写:

现在,“Rock”是一个快速访问文件夹。
在“快速访问”部分中,您可以像往常一样深入到子文件夹中:

其他方法是从剪贴板粘贴或使用快速访问的右键单击菜单中的命令。有关详细信息,请参阅帮助。
删除 Rapid Access 文件夹
要删除快速访问文件夹,只需选择它并按 DEL。当然,这不会从文件系统中删除任何内容,它只是删除快速访问映射。

即将删除三个快速访问文件夹。
管理快速访问文件夹
“快速访问”节点的右键单击菜单提供“管理快速访问文件夹…”命令。在这里,您可以微调、重命名和重新排列您的 RAF。

进一步注解
- 快速访问文件夹可以指向本地路径、网络路径、纸质文件夹和虚拟文件夹。
- 快速访问文件夹支持环境变量(例如 %TEMP%)和 XYplorer 原生变量(例如 <xydata>)。
- “快速访问”节点下的文件夹未排序,因此您可以完全控制其顺序(通过菜单“工具”|”列表管理)。
- Rapid Access 文件夹可以在 Tree 和 List 中内联重命名。
- 可以通过按 DEL 直接从树或列表中删除快速访问文件夹。您也可以通过其上下文菜单或通过“工具”|”列表管理 |快速访问文件夹…
- 快速访问文件夹的数量没有限制。
- 工具栏提供了一个“快速访问”按钮。单击它将带您进入“快速访问”,右键单击菜单有一些有用的东西。
- 有一个脚本命令 raf() 可以让您自动执行 RAF 管理。
现在剪贴板中的内容
顺便说一下,您在上面的屏幕截图中看到的剪贴板项目虚拟文件夹(指向vi:<clipboard>)将在选中时列出剪贴板中当前的项目。实际上,您不必选择它,悬停框就可以了:

- 使用圆角预览。现在,您可以向预览的图像添加圆角 悬停盒,带来一点复古气息。
在显示悬停框时按 U 可切换尖角/圆角。

尖角

圆角
如果您尚未执行此操作,请在此处启用悬停框:配置 |资讯 |文件信息提示和悬停框 |显示悬停框。
- 灰度预览。现在,您可以预览图像的灰度版本 悬停盒带来更复古的触感。
在显示悬停框时按 G 键可切换彩色/灰度预览。

彩色

灰色
如果您尚未执行此操作,请在此处启用悬停框:配置 |资讯 |文件信息提示和悬停框 |显示悬停框。
- 路径列放置。现在,您可以直接将项目拖放到子文件夹中 列在“路径”列中。很酷。
你什么都不需要做。它只是工作。哦,你在哪里有路径列?在递归搜索结果和分支视图(在一个列表中显示所有子文件夹中的所有文件的视图)中。

拖放到 Branch View 中的 Path 列。
- 快速音频预览。现在,您可以轻松直观地更改播放位置 以及在 2D 平面中使用鼠标手势进行音量处理。可能是最酷的音频预览 在市场上。
首先在此处启用快速音频预览:配置 |预览 |鼠标向下炸起 |将鼠标放在缩略图和图标上 |音频预览。 剩下的就很简单了:在音频文件图标上单击并按住鼠标左键或右键以开始预览:向上/向下移动鼠标会发生变化 音量,向左/向右移动鼠标会改变位置。享受。

可能是市场上最酷的音频预览。
- 许多其他改进。请参阅更改日志(约 1.5 MB)。
下载最新版本的 XYplorer 的安装程序:
XYplorer 便携式套件: