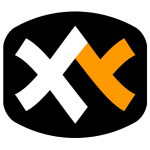可便携
XYplorer 是一个便携式文件管理器,可以不需要安装,只需要将其所有设置存储在软件数据文件夹中,并且运行它不会更改您的系统或注册表。随身携带并从 U 盘运行并使用。
多选项卡
如浏览器的选项卡一样,多选项卡是在文件夹之间移动的最简单方法。拖动、隐藏、锁定、命名或将文件拖放到它们上。选项卡会单独记住其配置,并跨会话记住其配置。此外,您还可以获得选项卡集和双窗格。
功能强大
XYplorer 目的是让您更快。在有吸引力的界面中,许多可用性增强功能有助于简化您的工作流程并提高效率。您一定会节省很多时间。
可编写脚本
您可以编写此应用程序的脚本。自定义任务的自定义解决方案。无需插件,脚本开箱即用。即使是初学者也可以从此功能中受益,因为论坛中提供了许多现成的脚本。
流畅运行
速度一直是 XYplorer 的主要设计目标。代码不断优化性能,对速度慢不容忍。此外,该应用程序使用的 RAM 非常少,可执行文件很小 (10 MB),并且几乎可以立即加载。
可靠耐用
您可以信任 XYplorer。它按预期和预期工作,并且很难被打破。任何问题都会立即得到解决,通常会在数小时内得到解决。一个庞大的社区密切关注着这一发展,并不断测试频繁的 Beta 版本。
自定义
您可以微调应用程序,使其外观和行为完全符合您的要求。从字体和颜色,到自定义工具栏按钮,再到文件图标和程序快捷方式,应有尽有。它的每一点都是完全便携的,甚至是黑暗模式。
用心聆听
您的声音会被听到并认真对待,大多数时候您都会立即得到反馈,您的请求实际上可能比您想象的要早。
免费试用 XYplorer 30 天!
支持 Windows 11、Server 2022、10、Server 2019、Server 2016、8.1、8、Server 2012、7、Server 2008、Vista、XP、Server 2003;32 位和 64 位版本
XYplorer 支持 28 种不同的界面语言。使用“Help 帮助”菜单中的“Choose a language 选择语言”命令下载并激活所选的界面语言。
important things you should know
常见问题解答
请打开软件,在菜单栏点击找到配置选项,然后点击“系统外壳集成”勾选在系统右键菜单中显示 XYplorer 项和“将 XYplorer 设为默认文件管理器”
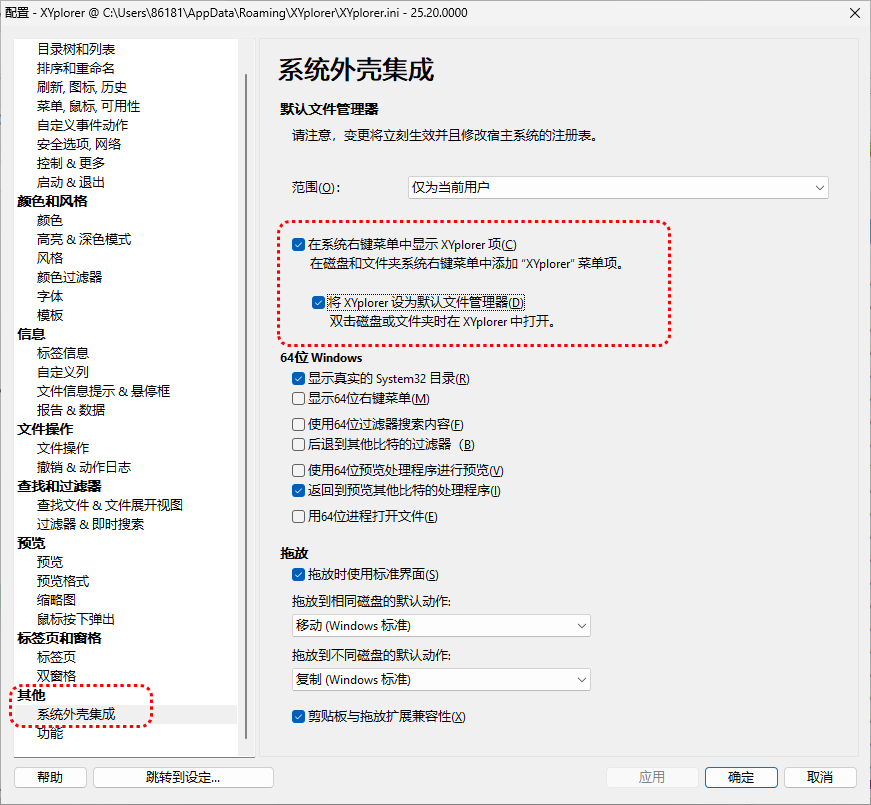
使用自动热键。AutoHotkey (AHK) 是一款适用于 Windows 的免费开源宏创建和自动化软件,允许用户自动执行重复性任务。
这是映射 Win+E 以运行 XYplorer 的 AutoHotkey 命令:
#e:: Run, XYplorer
另请参阅 https://www.autohotkey.com/docs/Hotkeys.htm
XYplorer 是完全便携的。以下是 U 盘的推荐设置。您将拥有您的许可证数据和完整配置,主机系统不会问您任何问题或强迫您安装任何东西。
假设您已经在硬盘上安装了 XYplorer,并且您的记忆棒被分配给驱动器 “G:”:
您可以省略此步骤,XYplorer 将为您创建文件夹;在这种情况下,您必须手动重新输入注册数据。
=========================================== G:\XYplorer\ ------------------------------------------- Data <DIR> CatalogDefault.dat ContextMenu64.exe LicenseXY.txt ReadmeXY.txt Uninstall.exe XYcopy.exe XYplorer Homepage.url XYplorer.chm XYplorer.exe ------------------------------------------- 9 files, 1 folder ===========================================
=========================================== G:\XYplorer\Data\ ------------------------------------------- Catalogs <DIR> FindTemplates <DIR> Icons <DIR> NewItems <DIR> Panes <DIR> Scripts <DIR> action.dat fvs.dat ks.dat lastini.dat tag.dat udc.dat XYplorer.ini ------------------------------------------- 7 files, 6 folders ===========================================
调整是对XYplorer的主要设置文件“XYplorer.ini”的手动更改。这很容易做到,你只需要一个文本编辑器:
调整 XYplorer.ini
重要提示:不要创建密钥,而是查找并编辑其值!如果找不到密钥,则您的 XYplorer 版本不支持调整。
例如,您想要编辑 SettingsWarnReadonly 项。这是原文:
SettingsWarnReadonly=0
编辑后,它看起来像这样:
设置WarnReadonly=1
将文件保存在文本编辑器中。
为什么要进行这些调整?许多 XYplorer 设置没有 GUI,即它们不在“配置”对话框或界面的其他位置,主要是为了保持应用程序更小、更易于使用。这些设置称为“调整”。
有时,对于调试,使用“全新”或“原始”配置(也称为“出厂默认设置”)运行 XYplorer 会很有帮助。由于 XYplorer 是一个便携式应用程序,因此可以非常简单地实现。这里有三种方法:
在 64 位 Windows 上,32 位应用程序仅显示 32 位扩展名,而 64 位应用程序仅显示 64 位扩展名。
安装 shell 扩展的 64 位应用程序也应安装 32 位版本,但有时不会这样做。因此,如果一个程序只安装了 64 位 shell 扩展,它们将不会出现在 32 位应用程序(如 XYplorer)中。通常,可以通过将 32 位版本的应用程序与 64 位版本“并行”安装来解决此问题。
XYplorer 还有另一种解决方案,或者更确切地说是两种解决方案:
造成这种情况的一个可能原因是病毒扫描程序在后台运行。活跃的病毒扫描程序会显著减慢文件进程,并导致 XYplorer 响应速度变慢,启动速度变慢。
特别是Windows Defender(Windows 8之前的Microsoft Security Essentials(MSE))可能会对速度产生巨大的负面影响。
Win 8 及更早版本
如何从 Windows Defender / MSE 中排除 XYplorer:将 XYplorer.exe 和 XYcopy.exe 添加到排除的进程中。
Win 10 及更高版本
Win 10 Creators Update